I'm going to show you how to size pictures down, so you can fit 16 head shots on ONE 4X6! These pictures are awesome for using around the classroom. I put them on their work, in their portfolios, folders, names for the writing center, gifts for Mother's/Father's Day, etc.
First, you need to download gimp. Gimp is a free photo editing program. (similar to photoshop, but free!) You can download it here.
STEP 1 - Starting a new project.
To begin, open gimp. Go to File - New. When it opens, you will see a window that looks like this.
Make sure you are working in inches (NOT PIXLES). You'll want to set your image size to width 16 and height 24. This will print as a 4X6, but keeps your resolution/quality high. Then Click OK. It will look like this.
STEP 2 - Open up your picture.
Now you need to open up a picture file. Go to File - Open. Select the picture you want to work with. It will open in a new tab.
STEP 3 - Scale down the image. (make it smaller) On the left side of the screen, their is a tool bar. Select the scale image button.
Click on the picture.
You'll see the scale window pop up. Make sure your measurement is set in inches. Change your width to 4 inches and your height to 6 inches. (When it is printed, your image will be 1 inch by 1 1/2 inches.) Click Scale. Your image will look like this.
STEP 4 - Crop the image.
Now you'll need to crop out the smaller image. Select the crop icon from the tool bar.
Now click and hold on the bottom right hand corner of your picture, and drag your mouse up to the top left hand corner of your picture. Then, click in the middle of your picture. Your image will look like this.
STEP 5 - Transferring the Image
Then click ctrl+c. Open the tab with the original project you opened in step one. click ctrl-v.
On the top right of the gimp window. It says "Floating Selection."
Right click on the "Floating Selection" and choose "To New Layer."
STEP 6 - Moving your picture.
Now choose the move tool on your tool bar.
Then, click on your picture and move it to the top left of your larger image.
STEP 7 - Fill in the other 15 picture spots.
You can use the same image for all 16 pictures by repeating steps 5 and 6, or if you want to use multiple images, you can open up a new image and start at step 1. I used the same image to fill up the picture below, but when I do this with my students, I use all of their different pictures.
Now you have 16 images on ONE 4X6!
STEP 8 - Saving your image.
If you want to save your image to work on later. Go to File - Save. You'll want to save it as a .xcf file. This will allow you to be able to edit it later. When you are finished with you picture, go to File - Export. Save your image as a .jpg file. This will allow you to upload it and print it through your photo printer of choice.
That's it! It seems overwhelming at first, but after you do it a few times it's pretty easy. I love having small pictures! And since a whole class will fit on 2 4X6's, it's only 30 cents or so to get a colored picture of everyone in your class.
Don't forget to check out blog hoppin' for more Tuesday Tech Tips!
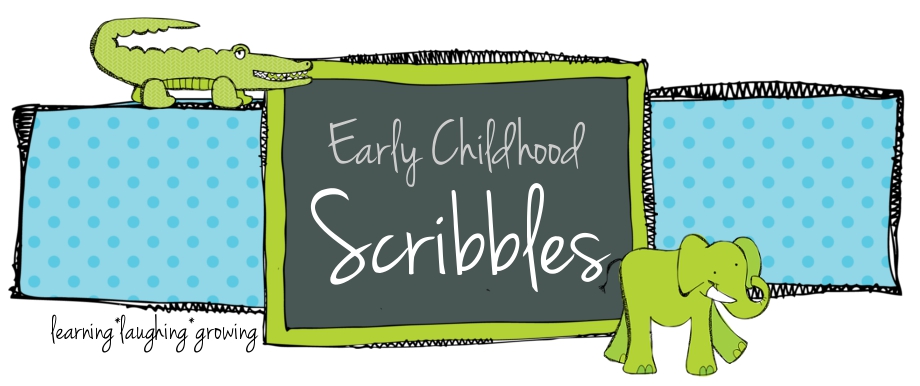
















Thanks for sharing! I can see how this would come in handy :)! I found your blog on the Blog Hop and Im your newest follower! Stop by and check my blog out!
ReplyDeleteSent From My iPad